

Create a solid colour layer with no pre-selection Skin tones finished 5.
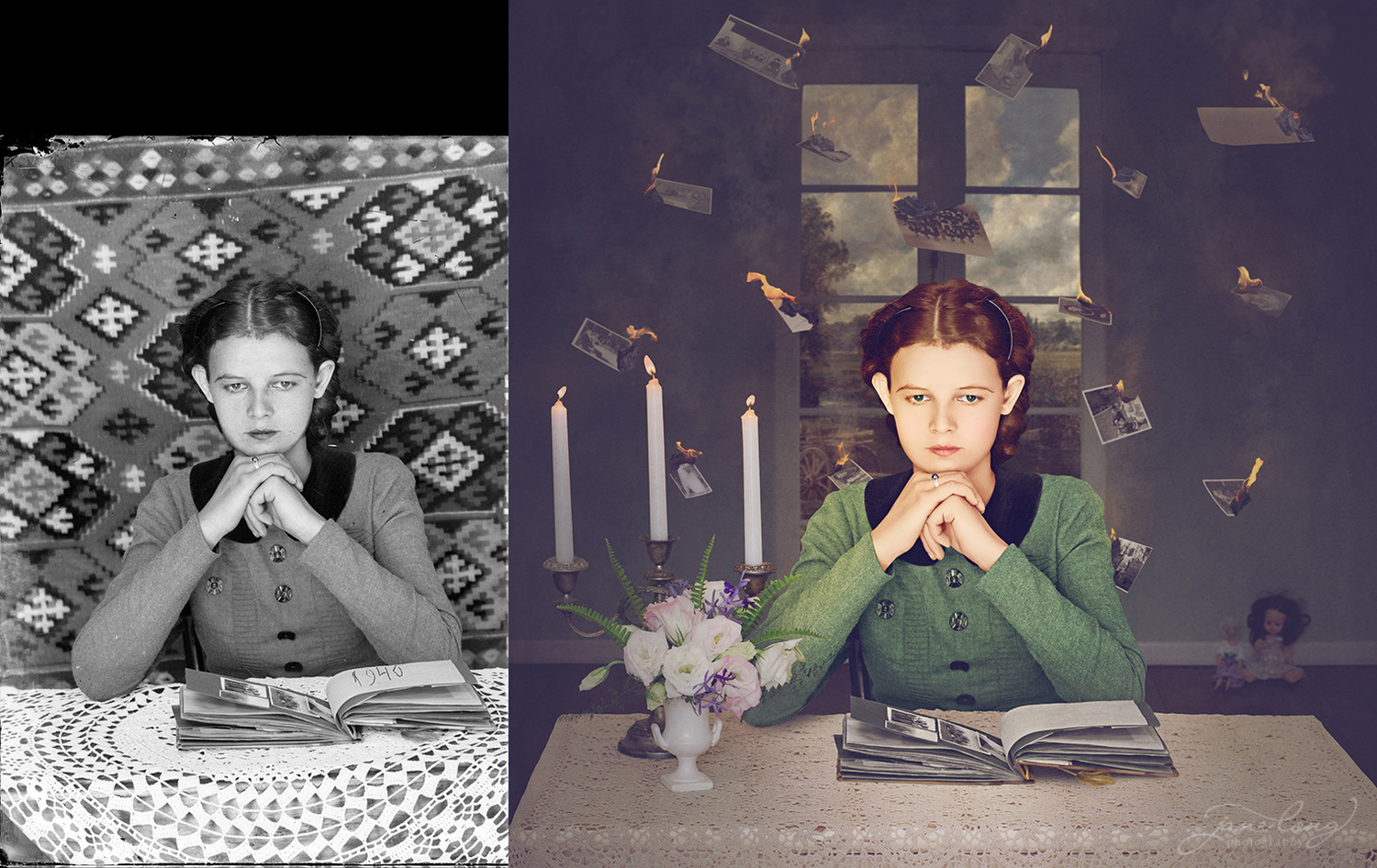
If you colour a photo where you can really see the eyes, remember to only colour the irises. As you can’t really see his eyes from behind the glasses, I dropped the Opacity to 40% so as to just give a hint of colour. Now paint over the eyes as with the other layers. You’ll end up with orange glowing skin! Opt for dull pinks and light browns rather than peach colours Step 3įor the eyes, create a Solid Colour layer without any selection and choose a colour. Click on the mask and hit Control-I to invert the selection. So go for very muted pink/browns rather than peach colours, or Look best but remember that as the blend mode will be Overlay, the colours aren’t When you’re choosing your skin tones, try a few to see which Use Quick Mask to select any fiddly bits that you don't want to include in the selection Step 2 You’ve hit OK, press Q to get the Quick Mask selection up and then use the brush to colour out his eyes and any other areas that you won’t want to be skin-coloured. Press Q again and you’ll see that the parts you coloured red are now taken out of your selection. Select the skin and refine your edges as before. Unlikely they’d have the exact same skin colour he’d probably be a little more Change the Blending Mode to Overlay Our progress so far 4. Once the veggies are finished, move on to the skin tones. Create a Solid Colour layer and choose a shade of green Step 3Ĭhange the blending mode to Overlay and then adjust your colouring to suit. Do the same for the cucumber but use a different shade of green. These can be adjusted later when all the colours are finished. You did before, and choose a shade of green. At the moment, leave the Opacity of each colour at 100%. Refine Edge on the carrot tops Step 2Ĭreate a new Solid Colour layer with your selection again as Leave out the cucumber for now so that everything isn’t the exact same shade of green. This time I changed Smooth to 2 px when refining the edges, but again, do what works best for you. Repeat the selection process detailed in the previous steps, this time with the carrot tops and melon. Tidy up sloppy areas using a soft brush on your mask 3. Choose Areas of Similar Colours Step 1 Using a soft black/white brush on your mask. Once you’re happy, you can tidy up any missed or sloppy bits To the mask and drag your picker about until you find a better colour. If it’s still not quite right, double click the blue square next Select an appropriate colour for your layerĬhange the Blend Mode to Overlay and the colour will look It doesn't matter if it looks really bright, because that will be adjusted in a minute. Once you’ve chosen the colour, hit OK and you’ll see it outputs to a mask. Create a Solid Colour layer via the Adjustment Layers Step 5Ĭhoose a colour that you think will suit the sky for your picture. Now you have your selection, click Adjustment Layers and addĪ Solid Colour layer. Adjust Smart Radius and 'Smooth' to suit Step 4 You can use the Refine/Erase Refinements tools here to tidy up your selection, and when you’re happy hit OK. To 5 px-you can adjust it to whatever looks best for your image. I’ve also increased Smooth to 3 px to take off the hard edges. Use Refine Edge to tidy up your selection Step 3īelow you can see I’ve checked Smart Radius and changed the amount Use Quick Select to select an area that would be the same colour, like the sky Step 2 Use the Quick Select tool to select the sky or what would be the largest

Click Image > Mode and see that RGB Colour is ticked. Once your image is loaded in, you need to make sure the Image Mode is RGB and not Grayscale, even if your image is monochrome or blackĪnd white. Make Sure the Image Mode Is Set Correctly This is just my personal preference, and you don’t have to work on the sepia if I find black and white easier to work with than sepia, so This is the image I'm going to use to take you through the colourising process: Here I'll take you through colourising a photograph in Adobe Photoshop. Real challenge, but although it takes time and patience, it’s probably easier
#Colorize old photos how to
In this tutorial, I'll show you how to colourise a sepia photo to create a coloured image.Ĭolourising a sepia or black-and-white image can seem like a One of the most iconic themes in the Wizard of Oz is the transition from sepia to colour.


 0 kommentar(er)
0 kommentar(er)
